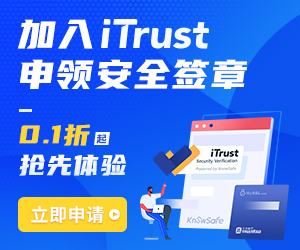分享文章
分享文章
微软商店的App都装在哪?教你打开Win11 App路径
微软上线Windows商店已经好些年了,但很多朋友依然不会选择到Windows商店中安装软件。
其中的一个原因,就在于商店安装的软件应用不好管理——用户甚至找不到这些软件应用的安装目录,想要提取或者修改什么东西,连软件目录都找不到在哪!
但既然软件安装到了系统中,它就一定是在某个位置的。今天,就以Win11为例,为大家扒一扒Windows商店的软件应用安装在什么目录吧。

首先,我们需要开启系统盘,一般是C盘,找到“Program Files”目录。
接着,在文件资源管理器的顶栏当中,点击“…”功能按钮,在弹出的菜单中选择“选项”。
然后,在文件夹选项的窗口当中,切换到“查看”选项卡,在其中找到“隐藏文件和文件夹”的选项,选择“显示隐藏的文件、文件夹和驱动器”,并点击确定或者应用。
这时候,我们就可以找到“WindowsApps”的文件夹了。双击进入这个文件夹,会弹出授权窗口,选择继续。
随即,会发现其实还是没有权限访问这个文件夹,我们需要一些操作,才能获得授权。点击提示框中的“安全选项卡”,我们可以看到一个“WindowsApps属性”的弹窗,点击“高级”。
在弹出的“WindowsApps的高级安全设置”窗口中,找到所有者的选项,点击“更改”。
下一步,则是在“选择用户或组”的弹窗中,点击“高级”。
之后,在弹出的窗口中点击“立即查找”。
很快,搜索结果中就会出现很多用户名了。选择你当前登录电脑的用户名,点击“确定”。
界面会返回到之前的窗口,输入框中应该已经出现了你的用户名,继续点击“确定”。
观察到“WindowsApps的高级安全设置”当中的所有者是你的用户名后,点击“确定”。
一切准备妥当后,再进入WindowsApps的文件夹,就可以访问其中的文件了!这里面所存放着的,就是通过Windows商店安装的软件应用的文件了!
总的来说,访问Windows商店安装应用软件的目录还是比较繁琐的,如果你有这方面的需求,不妨参考一下本文吧。

[超站]友情链接:
四季很好,只要有你,文娱排行榜:https://www.yaopaiming.com/
关注数据与安全,洞悉企业级服务市场:https://www.ijiandao.com/
 关注网络尖刀微信公众号
关注网络尖刀微信公众号随时掌握互联网精彩
- 1 一首诗一首歌 感受中哈深情厚谊 7904082
- 2 李雪琴方回应被实名举报:法院见 7809720
- 3 倒卖蜜雪冰城柠檬水的小伙开公司了 7713408
- 4 贴地飞行!磁悬浮技术新突破 7617829
- 5 为什么越来越多年轻人爱上丑娃娃 7519908
- 6 刘强东:京东已不再属于某一个人了 7428906
- 7 618 购物莫忘安全 网警守护你周全 7328105
- 8 特朗普:没心情与伊朗谈判 考虑空袭 7232026
- 9 韩星文泰一承认性侵中国女子 7140343
- 10 中国科学家推动“人工树叶”新进展 7046871




















![林真yalan风偷喝了酒 于是脸红变成了晚霞[烟花]](https://imgs.knowsafe.com:8087/img/aideep/2021/8/26/4079a4120cfdb6feed6516c4b4c5ed1e.jpg?w=204)





 小酥儿
小酥儿